Harnessing the Power of Excel for Geographic Visualization: A Comprehensive Guide to Map Making
Related Articles: Harnessing the Power of Excel for Geographic Visualization: A Comprehensive Guide to Map Making
Introduction
With great pleasure, we will explore the intriguing topic related to Harnessing the Power of Excel for Geographic Visualization: A Comprehensive Guide to Map Making. Let’s weave interesting information and offer fresh perspectives to the readers.
Table of Content
Harnessing the Power of Excel for Geographic Visualization: A Comprehensive Guide to Map Making
![Create a Geographic Heat Map in Excel [Guide] Maptive](https://www.maptive.com/wp-content/uploads/2020/12/create-heat-map-with-excel-880x550.jpg)
While dedicated Geographic Information Systems (GIS) software reigns supreme for complex spatial analysis, Microsoft Excel, with its ubiquitous accessibility and intuitive interface, offers a surprisingly powerful tool for creating basic maps and visualizing geographic data. This article delves into the world of map making within Excel, exploring its capabilities, limitations, and potential applications.
The Fundamentals of Excel Map Creation
At its core, Excel’s mapping capabilities rely on the integration of geographic data with its spreadsheet functionality. This involves associating spatial coordinates (latitude and longitude) with data points, allowing Excel to plot these points on a map. The process typically involves:
- Data Preparation: Ensure your data includes accurate latitude and longitude coordinates. These can be directly obtained from sources like GPS devices or online mapping services.
- Choosing a Map Type: Excel offers several map types, including scatter plots, bubble charts, and line graphs, each suited for different types of data visualization.
- Map Customization: Excel provides various options to customize your map, including adding labels, legends, and adjusting the map’s appearance to suit your needs.
Leveraging Excel’s Mapping Features
While Excel’s built-in mapping tools are limited, several methods can be employed to enhance their functionality:
- Scatter Plots: The most basic map type in Excel, scatter plots allow plotting geographic data points on a map using latitude and longitude coordinates.
- Bubble Charts: By associating data values with each point, bubble charts can represent the magnitude of a variable through the size of the bubbles. This can be useful for visualizing population density, sales figures, or other geographically distributed data.
- Line Graphs: Excel’s line graphs can be used to display trends or connections between geographic locations. For instance, visualizing the movement of goods or tracking the spread of a disease over time.
- Geospatial Add-ins: Third-party add-ins, such as the "MapIt" add-in, provide enhanced mapping features, allowing you to create more sophisticated maps and integrate external map services like Google Maps.
Beyond Basic Mapping: Exploring Advanced Techniques
While Excel’s native mapping capabilities are primarily focused on basic visualization, several strategies can be employed to achieve more complex mapping results:
- Geocoding: Excel does not inherently support geocoding (converting addresses to coordinates), requiring external tools like Google Maps API or online geocoding services to convert addresses into latitude and longitude. This allows you to map data points based on addresses instead of relying on pre-existing coordinates.
- Data Aggregation: Combining multiple data points into larger geographic units, such as zip codes or counties, can be achieved through Excel’s powerful data manipulation features. This allows for visualizing data at a more aggregated level, facilitating regional analysis.
- Creating Heatmaps: While Excel doesn’t offer built-in heatmap functionality, it can be achieved through custom formulas or by utilizing third-party add-ins. Heatmaps can visually represent data density, highlighting areas with high concentrations of a particular variable.
The Importance of Excel Map Making
Excel’s ability to create maps, albeit with limitations, offers several benefits:
- Accessibility: Excel’s widespread accessibility makes it a convenient and readily available tool for data visualization, eliminating the need for specialized GIS software.
- Ease of Use: Excel’s user-friendly interface makes creating basic maps straightforward, even for users with limited technical skills.
- Integration with Data Analysis: Excel’s powerful data analysis features can be seamlessly combined with mapping, allowing for dynamic visualization of trends and patterns within geographic data.
- Communication: Maps created in Excel can be easily shared and incorporated into presentations, reports, and other documents, effectively communicating geographic insights to a wider audience.
FAQs
Q: What types of data can be mapped in Excel?
A: Excel can map various types of data, including numerical data (e.g., sales figures, population density), categorical data (e.g., regions, product types), and spatial data (e.g., latitude and longitude coordinates).
Q: How can I add labels to my Excel map?
A: To add labels to your map, right-click on the data series in the chart and select "Add Data Labels." You can then customize the label content and formatting.
Q: Can I use different map projections in Excel?
A: Excel’s built-in mapping features are limited to a single projection. To use different projections, you might need to employ third-party add-ins or export your data to a dedicated GIS software.
Q: How can I incorporate external map services into Excel?
A: Third-party add-ins, such as "MapIt," allow you to connect to external map services like Google Maps, providing more detailed and interactive maps.
Tips for Creating Effective Excel Maps
- Choose the Right Map Type: Select the map type that best suits your data and the message you want to convey.
- Use Clear and Concise Labels: Ensure your labels are legible and informative, effectively communicating the information displayed on the map.
- Consider Color Schemes: Utilize color schemes that are visually appealing and enhance the clarity of your map.
- Maintain Scale and Proportionality: Ensure your map accurately represents the geographic relationships and distances between locations.
- Add Contextual Information: Incorporate additional information, such as legends, titles, and notes, to provide context and understanding to your map.
Conclusion
While Excel’s mapping capabilities may not rival dedicated GIS software, its accessibility, user-friendliness, and integration with data analysis tools make it a valuable tool for creating basic maps and visualizing geographic data. By leveraging Excel’s features and employing strategic techniques, users can effectively communicate spatial insights and gain valuable insights from geographically distributed data. Whether for basic visualization or more complex analysis, Excel’s mapping tools offer a powerful and accessible option for exploring and understanding the spatial relationships within your data.
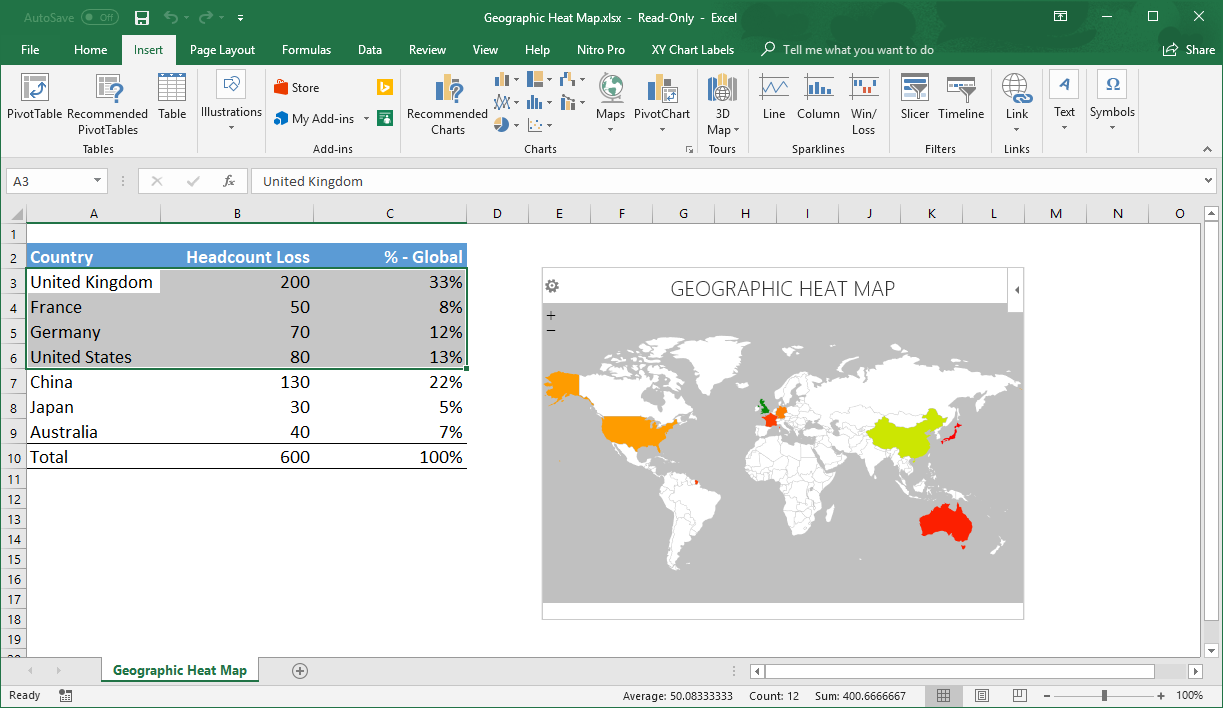
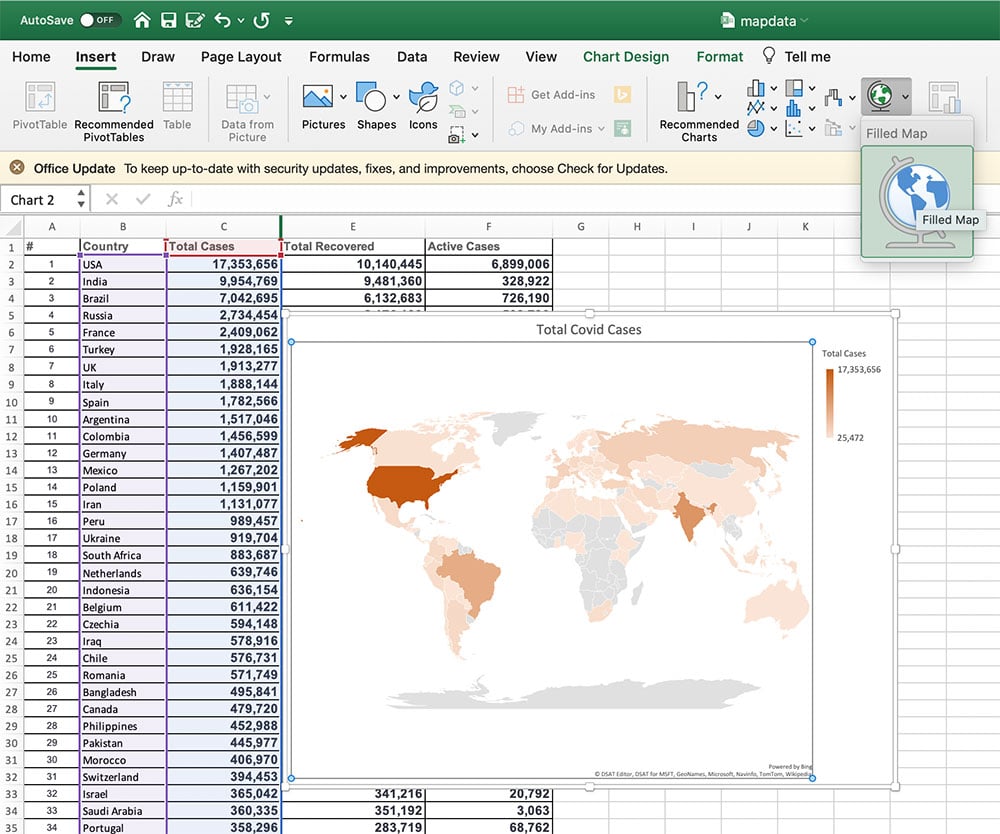
![Create a Geographic Heat Map in Excel [Guide] Maptive](https://www.maptive.com/wp-content/uploads/2020/12/excel-heat-maps-880x403.jpg)
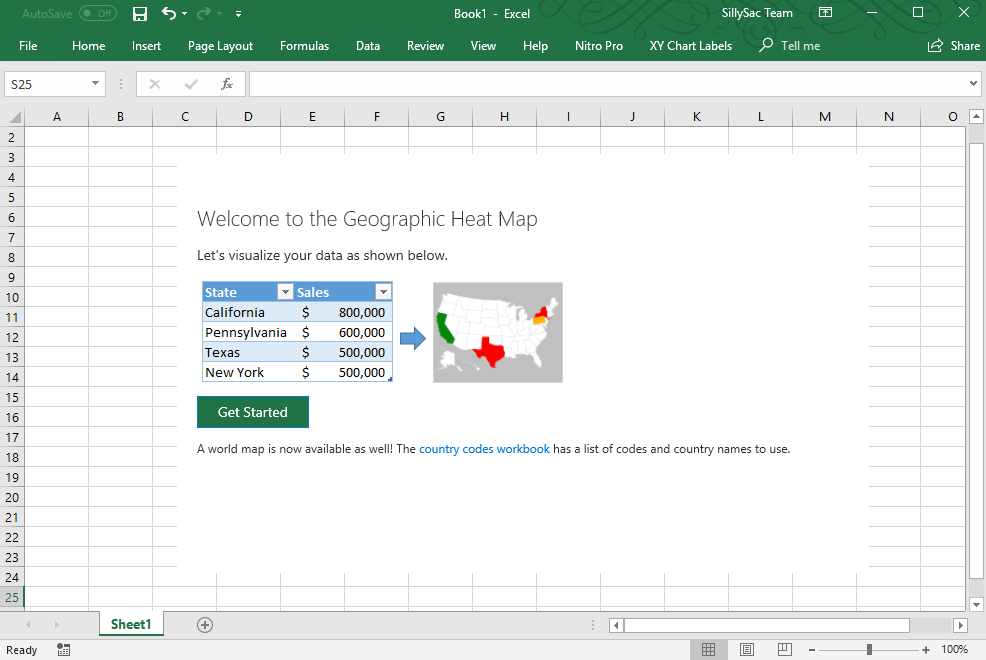
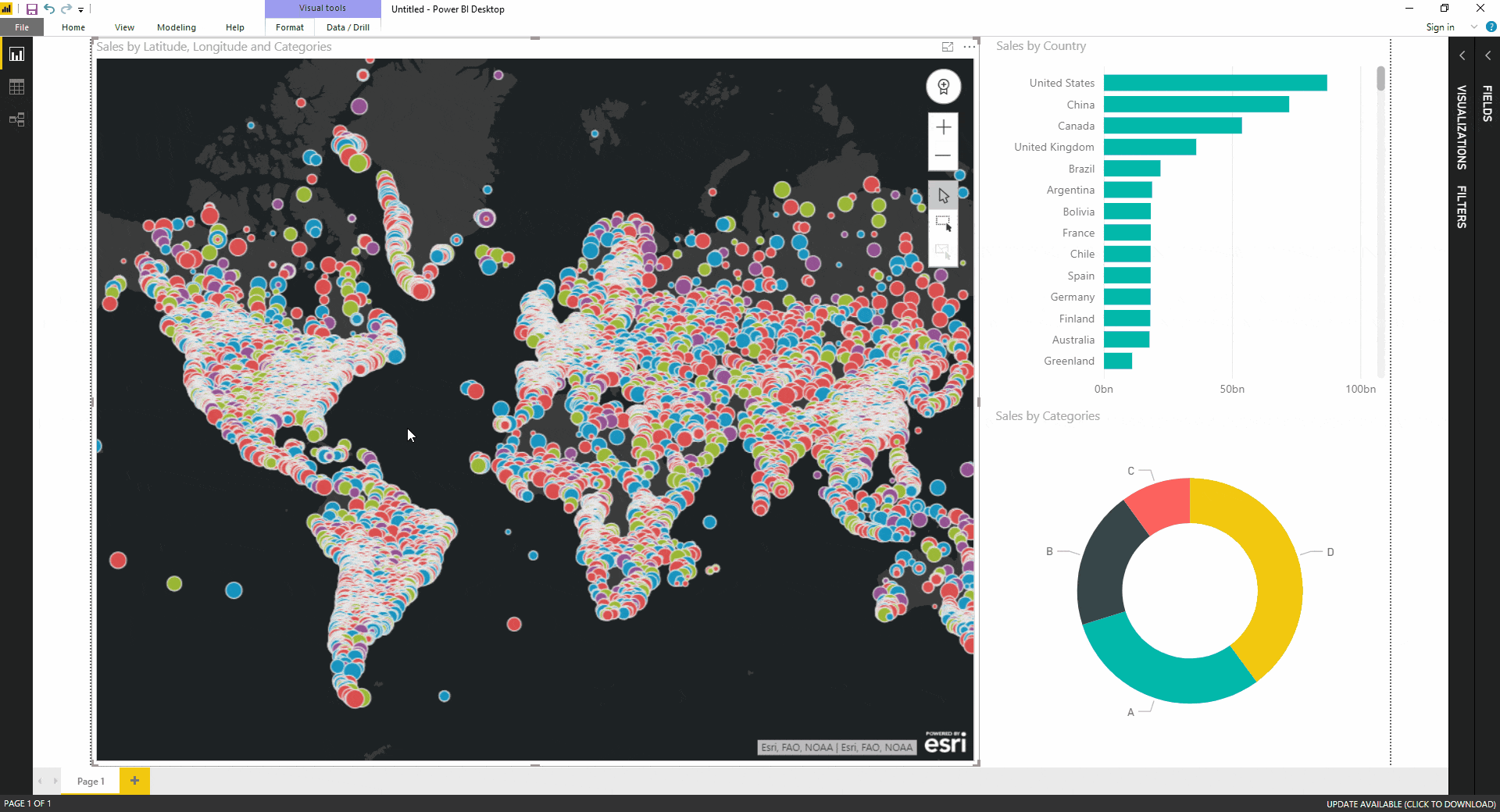
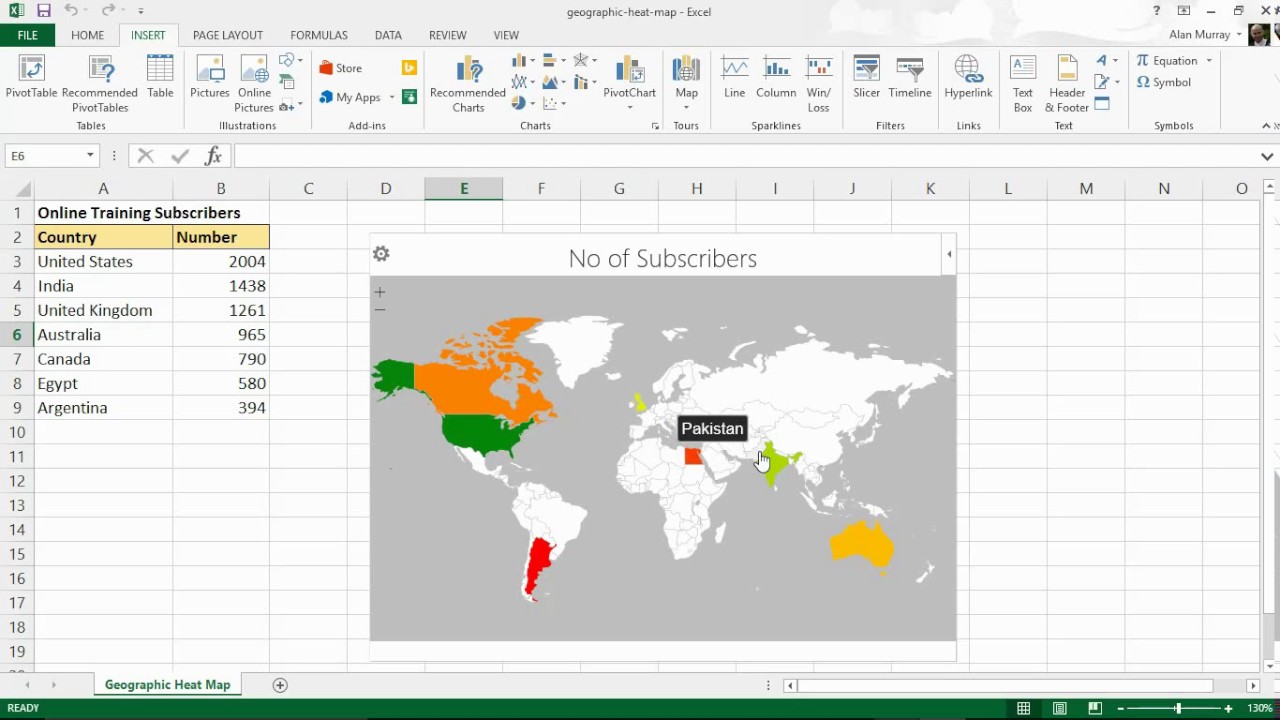

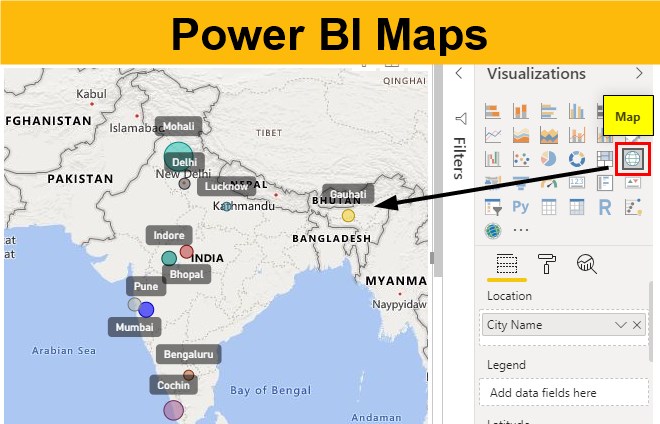
Closure
Thus, we hope this article has provided valuable insights into Harnessing the Power of Excel for Geographic Visualization: A Comprehensive Guide to Map Making. We thank you for taking the time to read this article. See you in our next article!