Importing Maps into Minecraft Java: A Comprehensive Guide
Related Articles: Importing Maps into Minecraft Java: A Comprehensive Guide
Introduction
In this auspicious occasion, we are delighted to delve into the intriguing topic related to Importing Maps into Minecraft Java: A Comprehensive Guide. Let’s weave interesting information and offer fresh perspectives to the readers.
Table of Content
- 1 Related Articles: Importing Maps into Minecraft Java: A Comprehensive Guide
- 2 Introduction
- 3 Importing Maps into Minecraft Java: A Comprehensive Guide
- 3.1 Understanding the Benefits of Imported Maps
- 3.2 Essential Tools for Map Importing
- 3.3 Importing Maps Using WorldEdit
- 3.4 Importing Maps Using MCEdit
- 3.5 Importing Maps Using World Painter
- 3.6 Tips for Successful Map Importing
- 3.7 FAQs about Importing Maps into Minecraft Java
- 3.8 Conclusion
- 4 Closure
Importing Maps into Minecraft Java: A Comprehensive Guide

Minecraft, with its vast open-world sandbox, allows players to explore, build, and create unique experiences. While the game offers pre-generated worlds, the ability to import custom maps opens a new dimension of possibilities. This guide provides a comprehensive overview of importing maps into Minecraft Java, exploring the necessary tools, techniques, and considerations involved.
Understanding the Benefits of Imported Maps
Importing maps into Minecraft Java offers a multitude of advantages:
- Customization: Players can create and import maps tailored to their specific needs and desires, whether it be recreating real-world locations, building elaborate structures, or designing unique challenges.
- Immersion: Imported maps can enhance the immersion by providing realistic landscapes, detailed environments, and familiar settings.
- Collaboration: Sharing custom maps allows players to collaborate on projects, explore each other’s creations, and build upon existing worlds.
- Modding: Imported maps can serve as a foundation for various mods, enabling players to introduce new gameplay mechanics, features, and storylines.
Essential Tools for Map Importing
Before embarking on the map importing process, certain tools are indispensable:
- Minecraft Java Edition: The base game is required to run and utilize imported maps.
- WorldEdit: This powerful mod allows players to manipulate the game’s terrain, modify blocks, and create complex structures with ease.
- MCEdit: A standalone program designed for editing and manipulating Minecraft worlds. It offers a user-friendly interface for creating, modifying, and exporting maps.
- Image Editing Software: Programs like Photoshop or GIMP are helpful for creating and manipulating images that will be used as map templates.
- World Painter: A tool specifically designed for creating large-scale landscapes and terrain features. It allows players to paint the terrain with various biomes, materials, and structures.
Importing Maps Using WorldEdit
WorldEdit is a popular mod that offers a range of tools for manipulating Minecraft worlds, including importing maps. This method involves converting an image into a Minecraft world using WorldEdit commands:
- Prepare the Image: Create an image representing the desired map layout using image editing software. Ensure the image is in a format compatible with WorldEdit, typically PNG or JPG.
- Install WorldEdit: Download and install the WorldEdit mod for Minecraft Java.
- Open the World: Launch Minecraft Java and open the world where you want to import the map.
- Load WorldEdit: Activate the WorldEdit mod in-game.
- Use the "//import" Command: Execute the command "//import [image file path]" in the chat window, replacing "[image file path]" with the actual location of the image file on your computer.
- Specify Coordinates: WorldEdit will prompt you to define the starting coordinates for the map import. Choose the desired location within your Minecraft world.
- Confirm and Execute: Confirm the import parameters and WorldEdit will process the image, converting it into a Minecraft terrain.
Importing Maps Using MCEdit
MCEdit is a standalone program specifically designed for editing and manipulating Minecraft worlds. It provides a user-friendly interface for creating, modifying, and exporting maps:
- Install MCEdit: Download and install MCEdit from the official website.
- Open the World: Launch MCEdit and open the Minecraft world where you want to import the map.
- Import the Image: In the MCEdit interface, select the "Import" option and choose the image file representing the desired map layout.
- Define Coordinates: Specify the starting coordinates for the map import within the Minecraft world.
- Apply the Import: MCEdit will process the image and convert it into a Minecraft terrain.
- Save the World: Save the modified world using MCEdit.
Importing Maps Using World Painter
World Painter is a specialized tool for creating large-scale landscapes and terrain features in Minecraft. It offers a streamlined workflow for importing maps:
- Install World Painter: Download and install World Painter from the official website.
- Create a New World: Launch World Painter and create a new world or open an existing one.
- Import the Image: In the World Painter interface, select the "Import" option and choose the image file representing the desired map layout.
- Define Parameters: Specify the import settings, such as scaling, rotation, and the desired terrain height.
- Apply the Import: World Painter will process the image and generate the corresponding terrain in your Minecraft world.
- Save the World: Save the modified world using World Painter.
Tips for Successful Map Importing
- Image Resolution: Use high-resolution images for detailed maps to ensure a smooth transition to Minecraft’s blocky world.
- Color Palette: Choose a color palette that aligns with the desired Minecraft biomes and materials.
- Map Scale: Consider the scale of the map and the size of the Minecraft world to ensure compatibility.
- Terrain Features: Use WorldEdit, MCEdit, or World Painter to add additional terrain features, structures, and details after importing the map.
- Testing and Refinement: Test the imported map to ensure it meets your expectations and make adjustments as needed.
FAQs about Importing Maps into Minecraft Java
Q: Can I import any image as a map?
A: While most image formats are compatible with map importing tools, the best results are achieved with images that clearly define terrain features and structures.
Q: How do I import a map from a different game?
A: Importing maps from other games requires specialized tools and techniques. Some tools allow importing data from other game formats, but it may involve significant conversion and adjustments.
Q: Can I import maps from real-world locations?
A: Yes, real-world locations can be imported into Minecraft using tools like WorldEdit or MCEdit. However, the process may require significant image manipulation and adjustments to ensure compatibility with the game’s blocky environment.
Q: How do I create my own custom maps?
A: Creating custom maps involves utilizing image editing software, map creation tools like MCEdit or World Painter, and a good understanding of Minecraft’s block palette and terrain generation.
Q: What are the limitations of map importing?
A: Map importing tools have limitations regarding the complexity and detail of imported maps. Large-scale maps with intricate structures may require significant processing time and resources.
Conclusion
Importing maps into Minecraft Java unlocks a world of creative possibilities, allowing players to customize their gaming experience and explore unique environments. By utilizing the tools and techniques outlined in this guide, players can seamlessly integrate custom maps into their Minecraft worlds, enhancing their gameplay, fostering collaboration, and pushing the boundaries of creative expression. As the Minecraft community continues to innovate, the possibilities for map importing will undoubtedly expand, offering even more exciting opportunities for players to shape their virtual worlds.
![[SOLVED] HOW TO IMPORT MAPS INTO MINECRAFT JAVA EDITION? - YouTube](https://i.ytimg.com/vi/53_Y3Vc2oaM/maxresdefault.jpg)


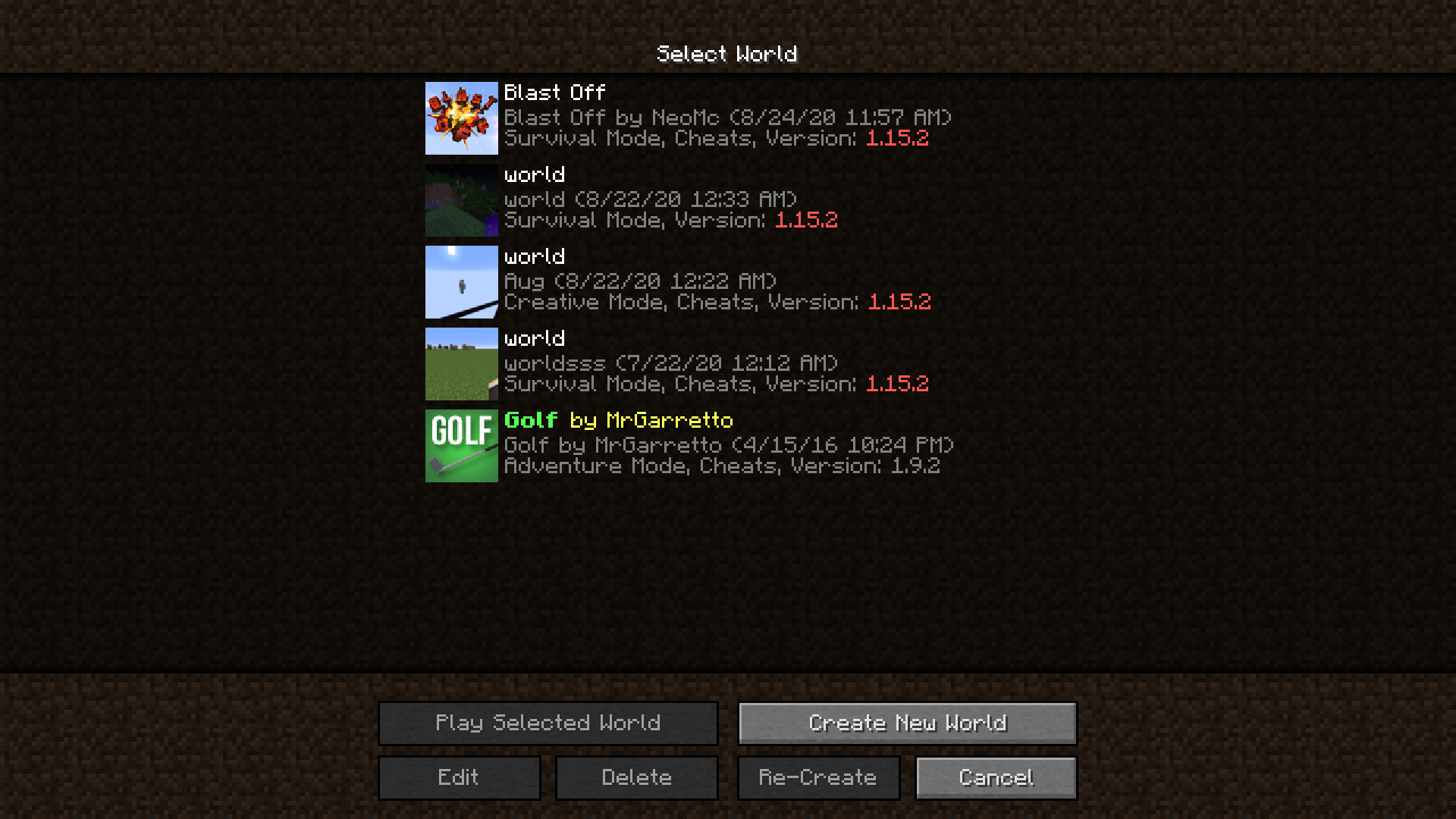




Closure
Thus, we hope this article has provided valuable insights into Importing Maps into Minecraft Java: A Comprehensive Guide. We thank you for taking the time to read this article. See you in our next article!