Navigating the Maze: Troubleshooting Map My Run on Galaxy Watch
Related Articles: Navigating the Maze: Troubleshooting Map My Run on Galaxy Watch
Introduction
In this auspicious occasion, we are delighted to delve into the intriguing topic related to Navigating the Maze: Troubleshooting Map My Run on Galaxy Watch. Let’s weave interesting information and offer fresh perspectives to the readers.
Table of Content
Navigating the Maze: Troubleshooting Map My Run on Galaxy Watch

The integration of fitness trackers and smartphone apps has revolutionized the way individuals monitor and enhance their physical activity. Among the popular choices for fitness tracking, the combination of Galaxy Watch and Map My Run stands out. However, users often encounter situations where the seamless operation of this pairing is disrupted, leading to frustration and inconvenience. This article aims to provide a comprehensive guide to troubleshooting common issues that arise when using Map My Run on a Galaxy Watch, offering solutions and insights to ensure a smooth and efficient fitness experience.
Understanding the Interplay: Galaxy Watch and Map My Run
The Galaxy Watch, a smartwatch produced by Samsung, serves as a vital component in the fitness tracking ecosystem. It utilizes sensors to collect data such as heart rate, steps, distance, and pace. Map My Run, a popular fitness app developed by Under Armour, acts as the central hub for data visualization, analysis, and planning. The seamless integration of these two platforms allows users to track their workouts, monitor progress, and stay motivated.
Common Issues and Their Solutions
1. Connectivity Issues:
One of the most frequent problems encountered is the inability of the Galaxy Watch to connect to the Map My Run app on the smartphone. This issue can stem from various factors, including:
- Bluetooth connectivity problems: The Galaxy Watch and smartphone must be connected via Bluetooth for data transfer. Ensure Bluetooth is enabled on both devices and the Galaxy Watch is paired with the smartphone.
- Outdated app versions: Ensure both the Map My Run app on the smartphone and the Galaxy Watch companion app are updated to the latest versions. Outdated apps can lead to compatibility issues.
- Network connectivity issues: A stable internet connection on the smartphone is crucial for data synchronization and app functionality. Check the smartphone’s network connection and ensure a strong signal.
- Battery issues: Low battery levels on either the Galaxy Watch or the smartphone can disrupt connectivity. Charge both devices to ensure adequate power.
Solutions:
- Restart both devices: Restarting both the Galaxy Watch and the smartphone can often resolve connectivity issues.
- Check Bluetooth settings: Verify that Bluetooth is enabled on both devices and the Galaxy Watch is properly paired with the smartphone.
- Update apps: Update both the Map My Run app and the Galaxy Watch companion app to the latest versions.
- Check internet connectivity: Ensure a stable internet connection on the smartphone.
- Charge devices: Charge both the Galaxy Watch and the smartphone to ensure adequate power.
2. Data Synchronization Issues:
Another common problem is the failure of data collected by the Galaxy Watch to synchronize with the Map My Run app. This can occur due to:
- Background data restrictions: Some smartphone settings may restrict background data usage, preventing the app from synchronizing data automatically.
- App permissions: Ensure the Map My Run app has the necessary permissions to access location data, storage, and other required resources.
- Data storage limitations: Insufficient storage space on either the Galaxy Watch or the smartphone can hinder data synchronization.
Solutions:
- Adjust background data settings: Allow the Map My Run app to use background data in the smartphone’s settings.
- Grant app permissions: Ensure the Map My Run app has access to necessary permissions, including location, storage, and background data.
- Clear app cache and data: Clearing the app cache and data on both the Galaxy Watch and the smartphone can sometimes resolve synchronization issues.
- Manage storage space: Ensure sufficient storage space is available on both devices.
3. GPS Issues:
Accurate GPS data is crucial for tracking workouts. Issues with GPS functionality can lead to inaccurate distance and pace measurements. This can be caused by:
- GPS signal interference: Obstacles like tall buildings, dense foliage, or even weather conditions can interfere with GPS signal reception.
- GPS settings: The Galaxy Watch’s GPS settings may need to be adjusted for optimal performance.
- GPS sensor malfunction: In rare cases, the Galaxy Watch’s GPS sensor may be malfunctioning.
Solutions:
- Find an open area: Move to an open area with clear visibility of the sky for better GPS signal reception.
- Adjust GPS settings: Ensure the Galaxy Watch’s GPS settings are optimized for accurate tracking.
- Restart the Galaxy Watch: Restarting the watch can sometimes resolve GPS issues.
- Contact Samsung support: If the GPS sensor appears to be malfunctioning, contact Samsung support for assistance.
4. App Performance Issues:
Map My Run may experience slow performance or crashes on the Galaxy Watch. This can be attributed to:
- Insufficient RAM: The Galaxy Watch may have limited RAM, leading to performance issues when running multiple apps simultaneously.
- App bugs: Occasional bugs in the Map My Run app can cause performance issues.
- Outdated software: Outdated software on either the Galaxy Watch or the smartphone can contribute to app performance issues.
Solutions:
- Close other apps: Close any unnecessary apps running on the Galaxy Watch to free up RAM.
- Update apps and software: Ensure both the Map My Run app and the Galaxy Watch software are updated to the latest versions.
- Contact Map My Run support: Report any app bugs or performance issues to Map My Run support for assistance.
5. Compatibility Issues:
Compatibility issues can arise between the Galaxy Watch model and the Map My Run app version.
Solutions:
- Check compatibility: Ensure the Galaxy Watch model is compatible with the Map My Run app version. Refer to the app’s compatibility information or contact Map My Run support for clarification.
- Consider alternative apps: If compatibility issues persist, consider using alternative fitness tracking apps compatible with the Galaxy Watch.
FAQs
Q: Why is my Galaxy Watch not connecting to Map My Run?
A: Connectivity issues can arise due to Bluetooth problems, outdated apps, network connectivity issues, or low battery levels. Ensure Bluetooth is enabled, apps are updated, and both devices have sufficient power.
Q: How do I fix data synchronization problems between my Galaxy Watch and Map My Run?
A: Check background data settings, app permissions, and storage space on both devices. Clear app cache and data if necessary.
Q: My GPS data on Map My Run is inaccurate. What should I do?
A: Move to an open area for better GPS signal reception, adjust GPS settings on the Galaxy Watch, and restart the watch. Contact Samsung support if the GPS sensor appears to be malfunctioning.
Q: Map My Run is running slowly or crashing on my Galaxy Watch. What can I do?
A: Close unnecessary apps, update the app and software, and contact Map My Run support if the issue persists.
Q: My Galaxy Watch model is not compatible with the Map My Run app. What are my options?
A: Check for updated versions of the app or consider using alternative fitness tracking apps compatible with your Galaxy Watch.
Tips
- Ensure proper pairing: Verify that the Galaxy Watch is properly paired with the smartphone via Bluetooth.
- Grant necessary permissions: Allow the Map My Run app access to location data, storage, and other required resources.
- Keep apps and software updated: Regularly update both the Map My Run app and the Galaxy Watch software to ensure compatibility and performance.
- Optimize GPS settings: Adjust the Galaxy Watch’s GPS settings for optimal accuracy and performance.
- Monitor battery levels: Ensure both the Galaxy Watch and the smartphone have sufficient battery power.
- Contact support: If issues persist, contact both Samsung support and Map My Run support for assistance.
Conclusion
Troubleshooting Map My Run on Galaxy Watch involves understanding the intricate interplay between the smartwatch and the app. By identifying the root cause of the issue, implementing the appropriate solutions, and utilizing the provided tips, users can overcome common obstacles and enjoy a seamless fitness experience. Remember, staying informed and proactive in resolving these issues is key to maximizing the potential of this powerful fitness tracking duo.

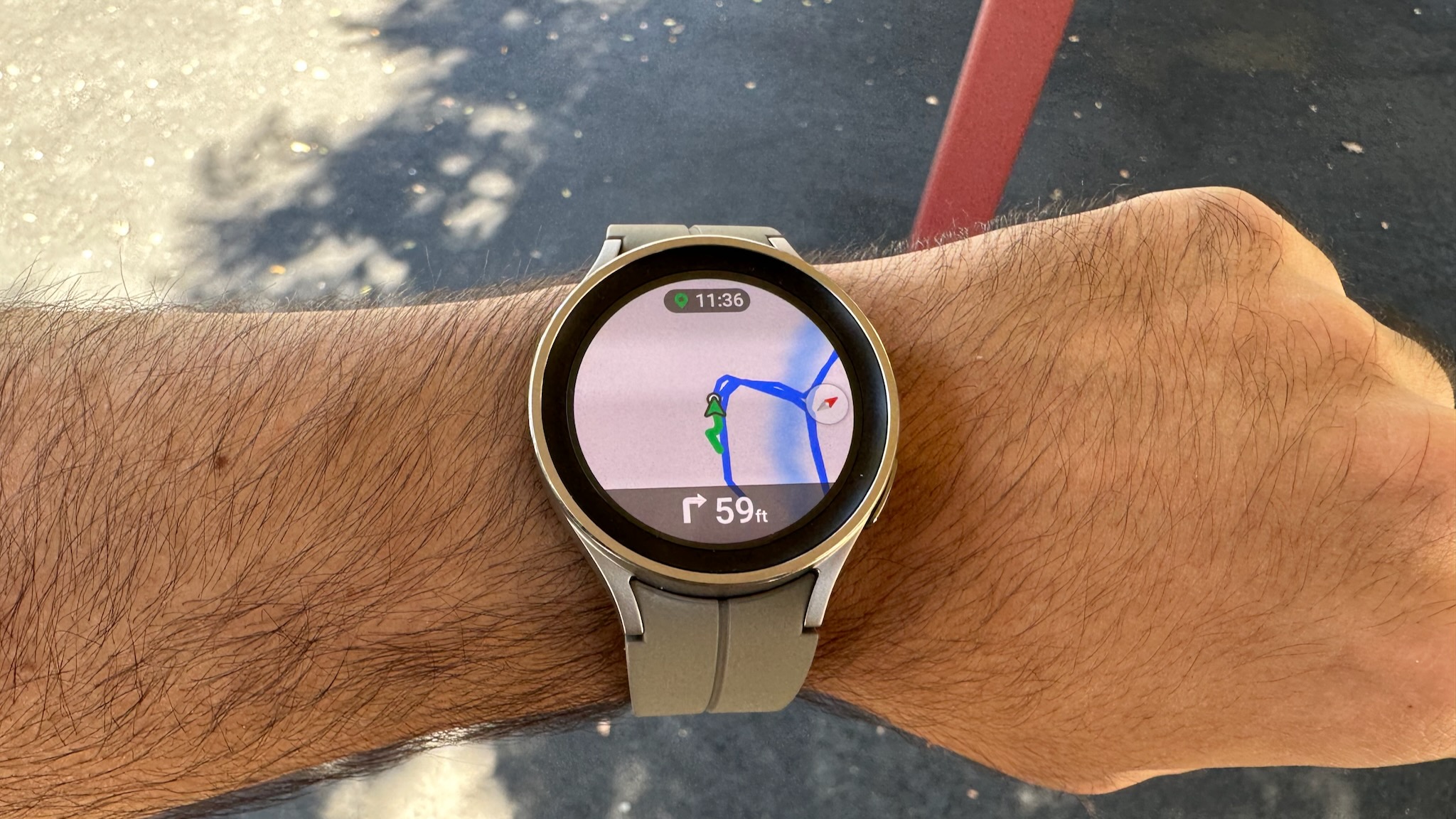
![5 Best Galaxy Watch Apps In 2023 [Complete Guide]](https://techyhost.com/wp-content/uploads/2020/06/Map-My-Run.png)

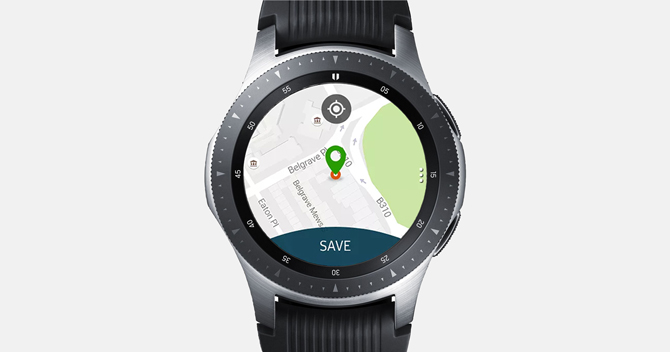


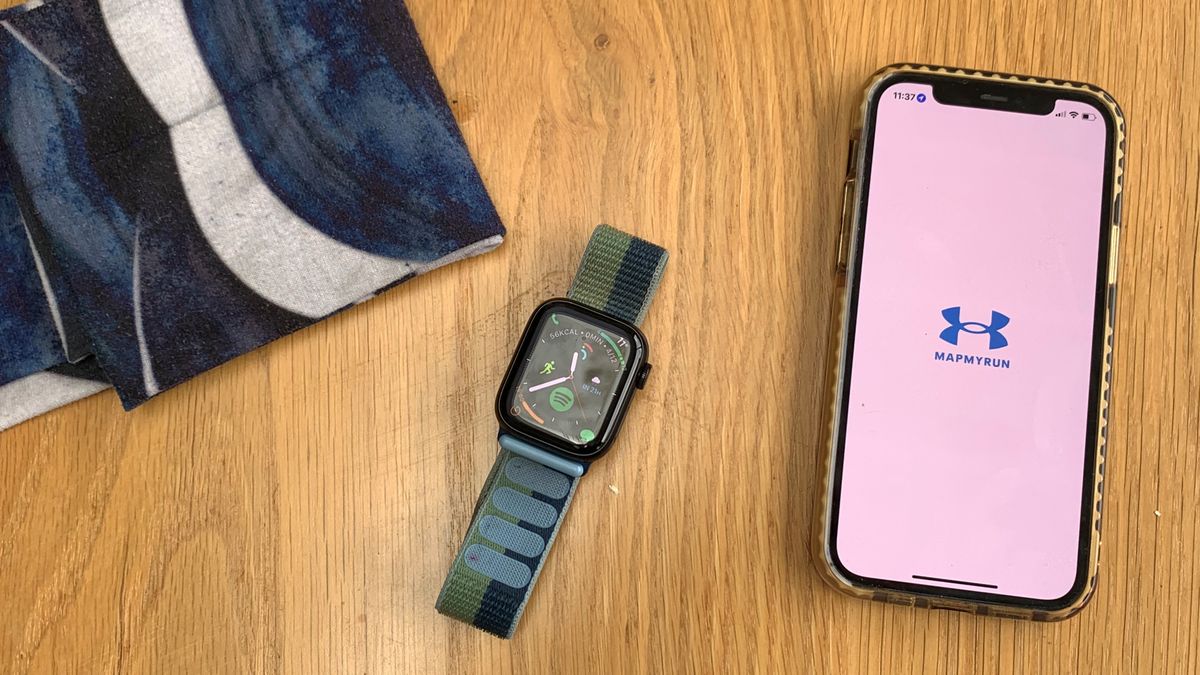
Closure
Thus, we hope this article has provided valuable insights into Navigating the Maze: Troubleshooting Map My Run on Galaxy Watch. We hope you find this article informative and beneficial. See you in our next article!