Navigating the Worlds of Minecraft Wii U: A Comprehensive Guide to Managing Your Creations
Related Articles: Navigating the Worlds of Minecraft Wii U: A Comprehensive Guide to Managing Your Creations
Introduction
With great pleasure, we will explore the intriguing topic related to Navigating the Worlds of Minecraft Wii U: A Comprehensive Guide to Managing Your Creations. Let’s weave interesting information and offer fresh perspectives to the readers.
Table of Content
Navigating the Worlds of Minecraft Wii U: A Comprehensive Guide to Managing Your Creations

Minecraft, the sandbox video game renowned for its open-world exploration and creative freedom, has captivated players across various platforms, including the Wii U. The Wii U version, while offering the core Minecraft experience, presents a unique challenge for players seeking to manage their diverse worlds. This guide delves into the intricacies of managing Minecraft worlds on the Wii U, exploring the tools available and providing insights into optimizing the experience.
Understanding the Landscape: Navigating Minecraft Worlds on Wii U
Minecraft on the Wii U utilizes a distinct system for managing worlds. Unlike some platforms where worlds are stored directly on the system’s hard drive, the Wii U version relies on a dedicated "Save Data" section. This section houses all game saves, including Minecraft worlds. The Wii U’s internal storage, coupled with the ability to use external storage devices, provides flexibility for managing world files.
The Essence of Organization: Exploring the Save Data Section
The Save Data section acts as the central hub for all saved game data on the Wii U. Within this section, players can access their Minecraft worlds. Each world is represented by a unique icon, allowing for easy identification. The Save Data section enables users to:
- View World Information: Players can access essential details about each world, such as its name, creation date, and last played date. This information aids in identifying and selecting specific worlds.
- Rename Worlds: The ability to rename worlds provides a convenient way to organize and categorize creations based on their theme, purpose, or progress.
- Delete Worlds: While deleting worlds should be done with caution, it allows for freeing up storage space or removing unwanted creations.
- Copy Worlds: The ability to copy worlds is a valuable feature for creating backups or experimenting with different variations of a world.
The Art of Storage: Managing World Files
The Wii U’s ability to utilize external storage devices, such as USB drives, offers a significant advantage for managing Minecraft worlds. Players can:
- Transfer Worlds: Moving worlds between the internal storage and external drives allows for greater flexibility in managing storage space.
- Backup Worlds: Copying worlds to external storage provides a secure backup, ensuring protection against accidental deletion or system failures.
- Sharing Worlds: By transferring worlds to external storage, players can share their creations with others, allowing for collaborative play or showcasing their accomplishments.
Beyond the Basics: Exploring Advanced Techniques
While the basic functionalities of managing worlds on the Wii U are relatively straightforward, some advanced techniques can further enhance the experience:
- Utilizing World Backup Tools: Third-party tools designed for backing up Minecraft worlds can provide additional features, such as automated backups or cloud storage integration.
- Organizing Worlds with Folders: On external storage devices, players can create folders to categorize worlds based on their themes, play styles, or project phases. This approach promotes a more organized and efficient workflow.
- Leveraging Online Resources: Online communities and forums offer valuable insights and resources for managing Minecraft worlds, including tips on efficient storage practices and troubleshooting solutions.
FAQs: Addressing Common Concerns
Q: How do I create a new Minecraft world on the Wii U?
A: To create a new world, launch Minecraft, select "Create New World," and choose the desired settings, such as game mode, world size, and difficulty.
Q: What is the maximum size of a Minecraft world on the Wii U?
A: The maximum size of a world is determined by the available storage space. However, the Wii U’s internal storage may limit the size of worlds that can be created directly.
Q: Can I transfer worlds between different Wii U consoles?
A: Transferring worlds between consoles is not directly supported by the game. However, using external storage devices allows for transferring worlds between different consoles.
Q: How do I know if my Minecraft world is corrupted?
A: Corrupted worlds often exhibit unusual behavior, such as crashes, missing blocks, or incorrect textures. If a world appears corrupted, consider backing it up and attempting to repair it using online resources.
Tips: Optimizing Your Minecraft World Management
- Regularly backup your worlds: Create backups of your worlds frequently, especially after significant progress or changes.
- Utilize external storage for large worlds: For extensive worlds, using external storage can alleviate pressure on the Wii U’s internal storage.
- Organize worlds with descriptive names: Assign meaningful names to your worlds, making it easier to identify and locate them.
- Keep track of world versions: When sharing worlds or transferring them between consoles, ensure compatibility by checking the world version.
Conclusion: Mastering the Art of World Management
Managing Minecraft worlds on the Wii U requires a blend of understanding the platform’s functionalities and implementing efficient organizational strategies. By leveraging the Save Data section, utilizing external storage, and adopting advanced techniques, players can effectively navigate the diverse landscapes of their creations. Mastering the art of world management empowers players to focus on the core Minecraft experience: exploring, building, and creating within the boundless realms of their imagination.




_Highlight_desired_save.jpg)
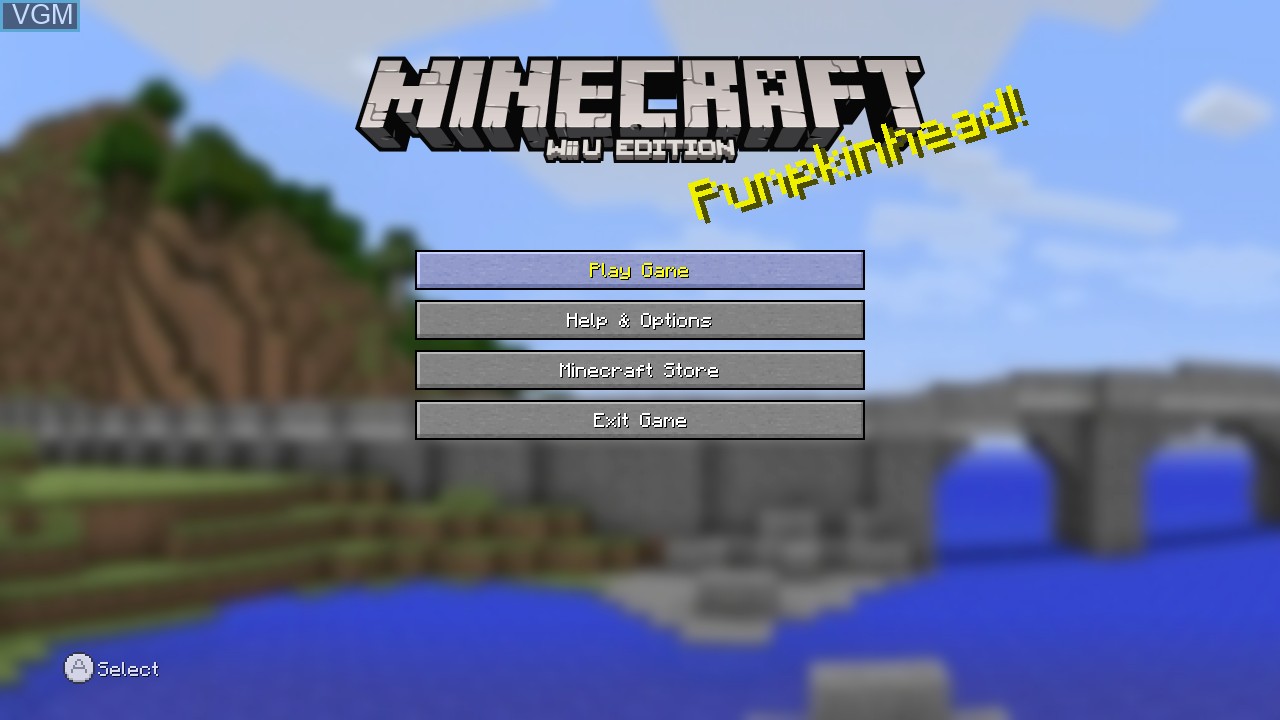

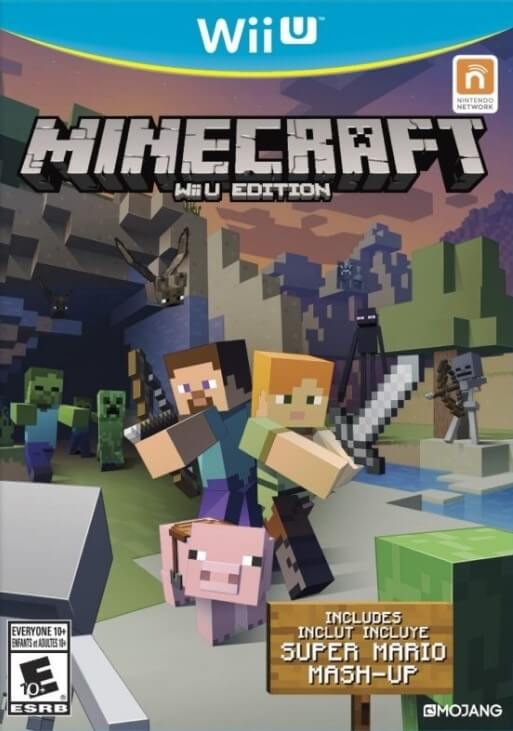
Closure
Thus, we hope this article has provided valuable insights into Navigating the Worlds of Minecraft Wii U: A Comprehensive Guide to Managing Your Creations. We hope you find this article informative and beneficial. See you in our next article!